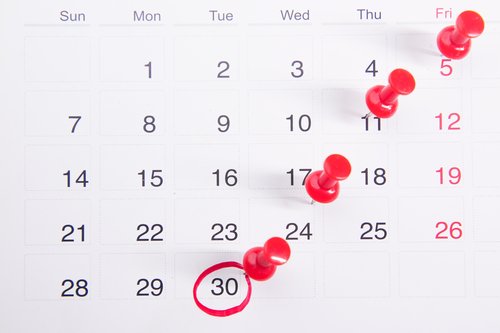Client Google Agenda
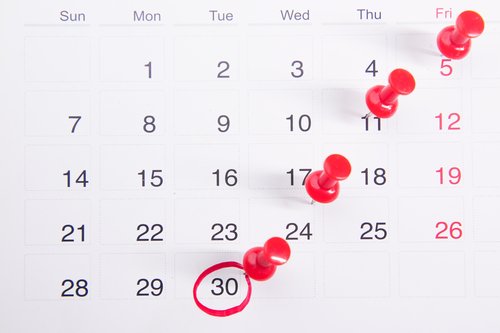
Extrayez les événements de plusieurs agendas Google et affichez-les sur votre PC.
Un petit client Windows "vert" (et portable) qui peut récupérer les événements de plusieurs Google Calendars*, et les afficher sur votre PC.
Une fois les informations récupérées, elles peuvent être enregistrées pour une utilisation hors ligne et une connexion Internet n'est pas nécessaire tant que vous ne souhaitez pas actualiser les données.
*L'application d'agenda Google Calendar™ est une marque déposée de Google Inc.
Il n'y a pas d'exigences minimales, cette application devrait fonctionner correctement sur Windows XP à 8. Elle n'apporte aucune modification à votre système ou à votre registre. Et avec une taille de 611 Ko, il ne remplira pas votre disque !
Les fonctionnalités supplémentaires incluent des rappels contextuels et la possibilité d'imprimer ou d'exporter des événements individuels vers Microsoft Outlook ou vers toute application compatible vCalendar ou de générer un code QR pour un ajout rapide à partir de votre appareil intelligent.
Configuration requise : Windows 11/Windows 10/Windows 8/Windows 7/Windows Vista/Windows XP/Windows 2013/Windows 2008/Windows 2000.
Comment utiliser
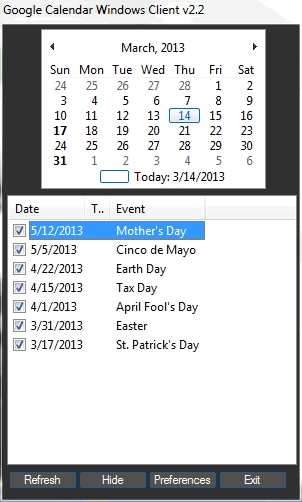
Une fois que vous avez téléchargé le fichier à l'emplacement de votre choix, lancez simplement l'exécutable, aucune installation n'est nécessaire.
L'utilisation du client Google Calendar est très simple. Évidemment, vous devrez vous inscrire à un compte Google et créer un calendrier. Cliquez sur "Ajouter", et entrez l'URL de l'URL XML publique de votre Google Calendar.
Entrez le nombre de jours pendant lesquels vous souhaitez importer les données AVANT et APRÈS la date d'aujourd'hui. Par exemple, 10 jours avant et 30 jours après récupèrent les événements de 10 jours dans le passé à 30 jours dans le futur. Le nom ne doit pas nécessairement correspondre au nom réel de votre agenda Google, vous pouvez le modifier.
Si les options "Enregistrer les calendriers pour une utilisation hors ligne" et "Charger automatiquement les calendriers au démarrage" sont sélectionnées, l'application chargera les données de calendrier à partir du fichier lors de son premier lancement. Cliquer sur le bouton "Actualiser" actualisera les données d'Internet et actualisera également le contenu du fichier hors ligne.
En cliquant avec le bouton droit sur un événement, vous pouvez soit l'enregistrer dans Microsoft Outlook (via l'API Outlook), l'envoyer à n'importe quel calendrier compatible vCal (utilisera l'application par défaut de votre ordinateur qui gère les fichiers .vcs) ou sur votre imprimante par défaut. .
L'option "Modifier" lancera votre navigateur Web par défaut sur la page Google de l'événement que vous avez sélectionné. Si vous êtes connecté et si vous disposez d'un accès en lecture et en écriture à ce calendrier, vous pourrez modifier l'événement.
La liste des événements peut être triée en cliquant sur les en-têtes. La case à cocher indique si le rappel d'événement est actif ou non pour cet événement. Notez que le rappel ne s'affichera pas pour les événements en retard.
Si vous avez des questions sur ce logiciel, veuillez vous référer à la documentation picture_as_pdf .
Afin d'obtenir l'URL correcte d'un calendrier, connectez-vous à votre calendrier Google et faites un clic droit sur le calendrier que vous souhaitez ajouter.
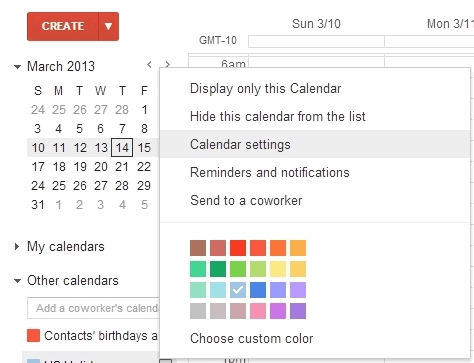
Sélectionnez l'option "Paramètres du calendrier" dans le menu.
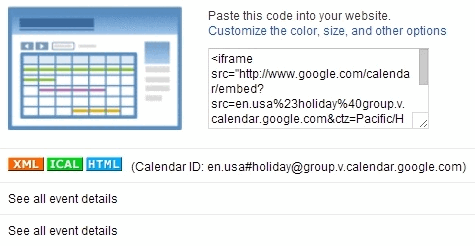
Sur l'écran Paramètres du calendrier, cliquez sur iCal.
La fenêtre contextuelle suivante apparaît :

Copiez l'URL affichée, c'est ce que vous devez coller dans l'application cliente du calendrier !
Veuillez vous référer à la section FAQ si vous avez des questions supplémentaires.